2019年3月に個人事業主としての開業手続きを「開業freee(開業フリー)」を使って行いました。
その時の実際の作業をまとめましたので、これから個人事業主として開業する予定のある方は参考にしてみてください。
個人事業主としての開業手続きの流れ
開業freeeを使用して手続きをしてみた感想を一言で言うと、「個人事業主の開業手続きはとてもかんたん!」です。
開業手続きの流れは下記の通りです。
開業freeeで仕事情報を入力
具体的には下記の内容を必要に応じて開業freeeの画面に入力します。
- 開業者の基本情報(氏名・住所等)
- 仕事の概要(選択項目)
- 事業開始予定日
- 働く場所
- 給与支払いの予定
- 屋号(任意) 等
プリンタで開業申請書、青色申告申請書を印刷
次に下記の書類をプリンタで印刷します。(人によっては不要な書類もあります)
- 個人事業の開業・移転・廃業等届出書
- 源泉所得税の納期の特例の承認に関する申請書
- 給与支払事務所等の開設・移転・廃業等届出書
- 所得税の青色申告承認申請書
- 青色専従者給与に関する届出書
- 上記書類の控え
税務署に各申請書を提出
あとは印刷した書類を最寄りの税理士事務所に提出して完了です。
開業freeeでは、入力した自分の住所から自動的に最寄りの税務署が地図付きで案内されます。また、書類を郵送で税務署に提出する場合に必要な宛先情報も案内されるのでとても親切だと思いました。
具体的な操作方法
開業freeeは次のとおりに操作しました。パソコンが使えればとてもかんたん!
事前準備
- プリンタ(もちろんA4の印刷用紙も)
- マイナンバー(通知カードでOK)
開業freeeサイトにアクセス
開業freeeのページはこちら→https://www.freee.co.jp/kaigyou/
メールアドレスとパスワードを入力して「freeeを始める」をクリックする。
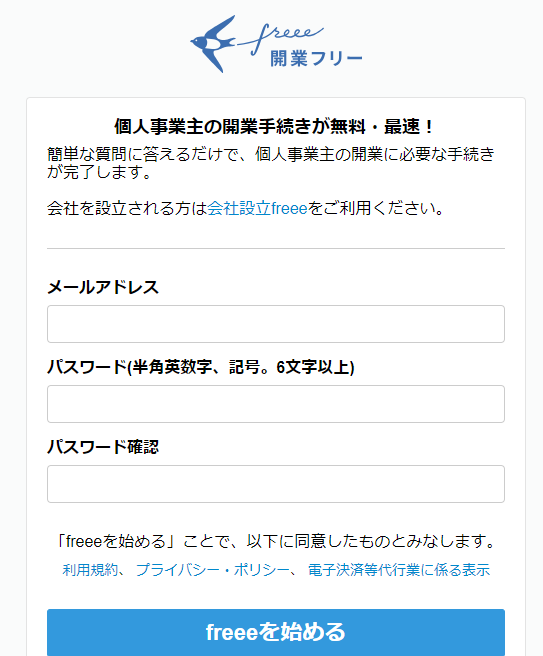
次に登録したメールアドレスとパスワードで開業freeeにログインします。
事業内容の入力
ログイン後、必要に応じて入力していきます。
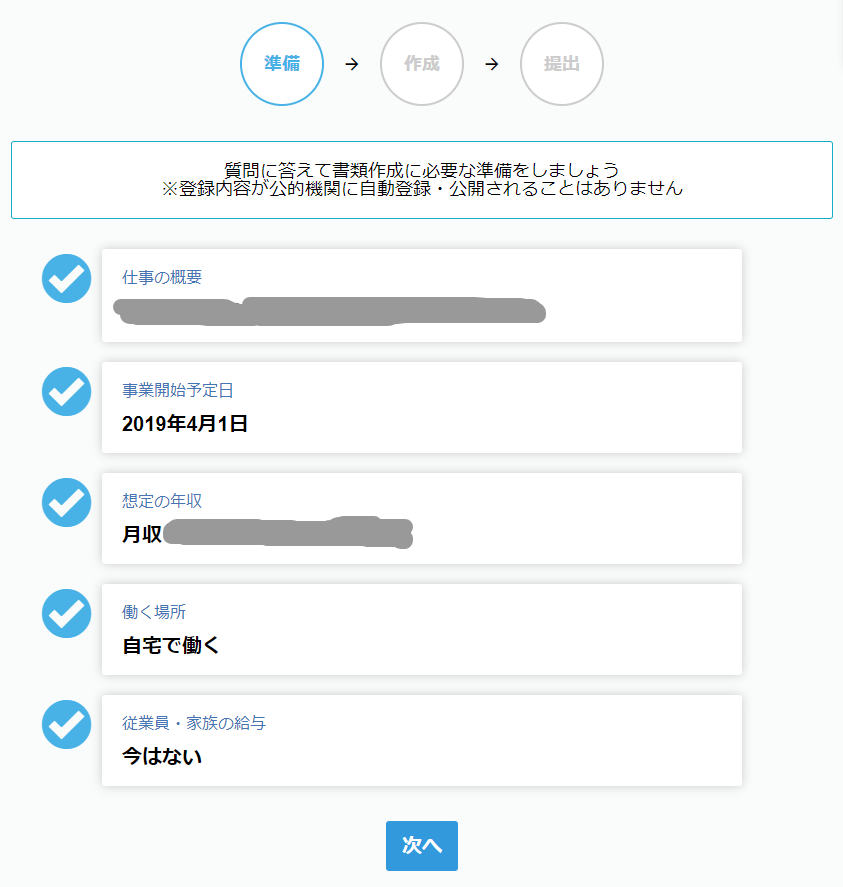
青色申告承認申請書作成
次に青色申告承認申請書に必要な情報を入力します。
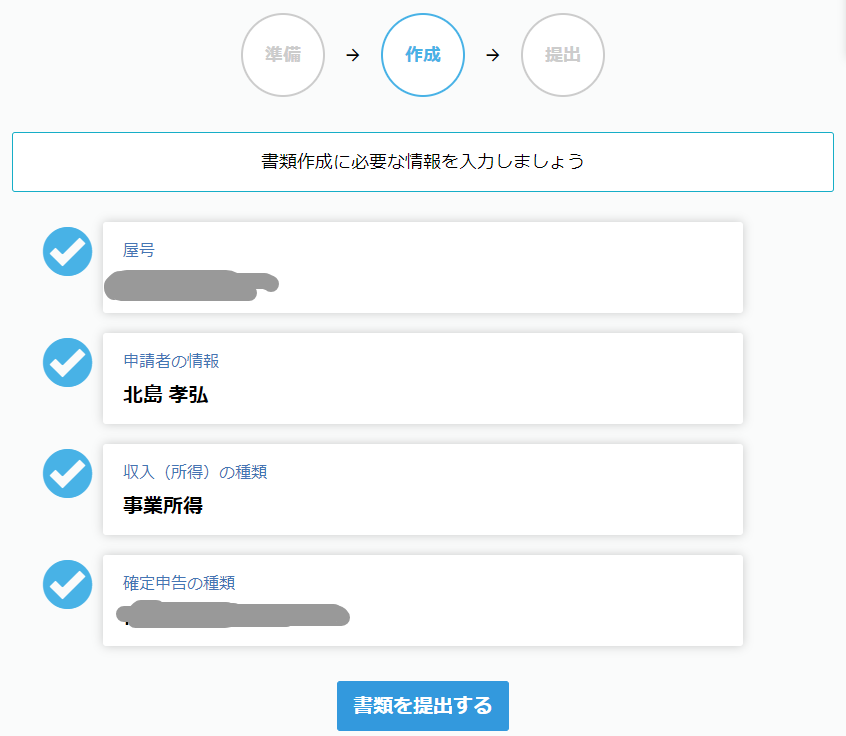
プリンタで印刷+マイナンバー記入+押印

「書類を提出する」ボタンをクリックするとPDFファイルが自動的に出来上がりますので、それをプリンタで印刷します。
印刷後、印刷した書類にマイナンバーを記入し押印します。
税務署に提出

最後に、郵送もしくは持参で税務署に提出します。
ちなみに私は税務署に持参したのですが、窓口での手続きとしては1枚の用紙に名前と電話番号を書くだけで完了しました。所要時間としえは3分位でした。
以上、開業freeeを使用した具体的な操作になります。とてもかんたんでした(^^)
freeeでは個人事業の開業手続き以外にも下記のようなサービスが提供されてます。
今後必要になったら利用を検討したいと思います。
- 法人開業手続き
- 会計freee
- 人事労務freee
- マイナンバー管理freee
フリーナンスを実際に使ってみた感想【会計freeeとも連携できるよ】
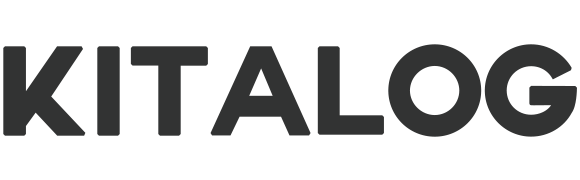





コメント