なんとかしたい。。。
このような悩みはありませんか?
僕はとても悩んでいました。。。
- タブレットを隠しても探し出してしまう
- スマホを貸して貸してとしつこい
- 時間を決めても何時間もスマホを見ている
そのため僕は、スマートフォンやタブレットの利用時間を大人が家にいなくても強制的に制限する仕組みを自宅に作りました。
制限する方法
制限する方法はかんたんです。
利用時間を制限できる無線アクセスポイント製品を使うだけ。
無線ネットワークに接続される機器であれば全て制限できます。
時間制限機能でできることは次の通り。
- 端末ごとに1日における通信時間の制限をする
- 1日のうちで指定した時間(例えば、21:00〜6:00など)は通信を制限する
実際に作った仕組み(制限するまでの手順)
※ここで紹介している仕組みは、時間制限したい機器がキャリアの回線(4G、5G)に接続されている場合は制限できません。
大雑把に言うと次の流れで仕組みを作れます。
- 制限機能が搭載された無線アクセスポイント製品を用意(なければ購入)する
- 自宅のネットワークに用意した無線アクセスポイントを設置する、もしくは既存の無線アクセスポイントと置き換える
- 利用時間の制限をしたい機器を設置した無線アクセスポイントに接続する
- 無線アクセスポイントで利用時間制限の設置を行う
自宅で作った仕組みを具体的に紹介します。
購入した製品について
僕の場合は「TP-Link A10 AC2600」をamazonで購入しました。
使ってみた感想も記事に書いてるので興味がある方は参考までにどうぞ。
TP-Link Archer A10 (AC2600)の感想「速くて安くてコスパ最高!」
この記事では、TP-Link製品を例に説明していきます。
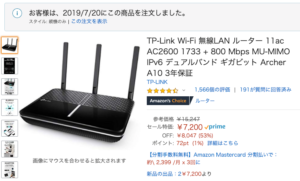
無線アクセスポイントの設置方法について
僕の場合は↓こんなイメージで設置しました。
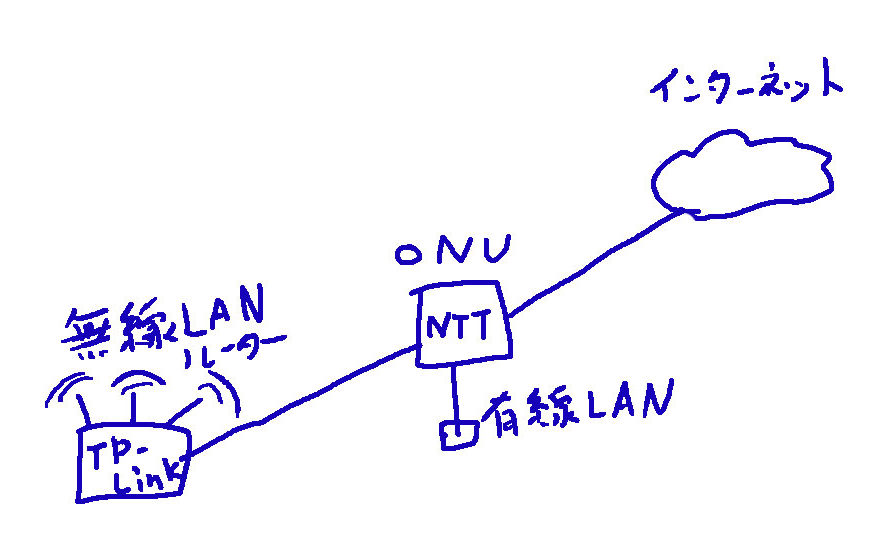
僕の場合ですが、ONUと無線アクセスポイントをLANケーブルで接続しました。
※ONUとは光ケーブルとLANケーブルを変換する装置です。物によってはONUに自宅の固定電話機も接続されていると思います。
※無線アクセスポイントの設置方法がわからない場合は、メーカーのサポートなどを利用することをおすすめします。
設置したら忘れずに初期設定を行ってください。
無線アクセスポイント接続について
利用時間を制限したい機器を新たに設置した無線アクセスポイントに接続します。
接続方法はWi-Fiの設定からSSID(アクセスポイント名)を選択して接続できます。
パスワードを求められた場合は、初期設定時に設定したパスワード、もしくは製品の初期パスワード(PIN)を入力します。
TP-Linkの場合は機器本体に貼られているラベルに記載されてます。
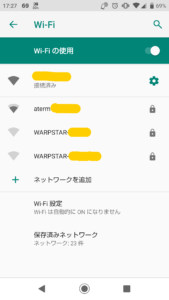
利用時間の制限方法について
僕の場合は、TP-Linkの公式アプリを使って制限をかけています。
設定画面はこんな感じです。
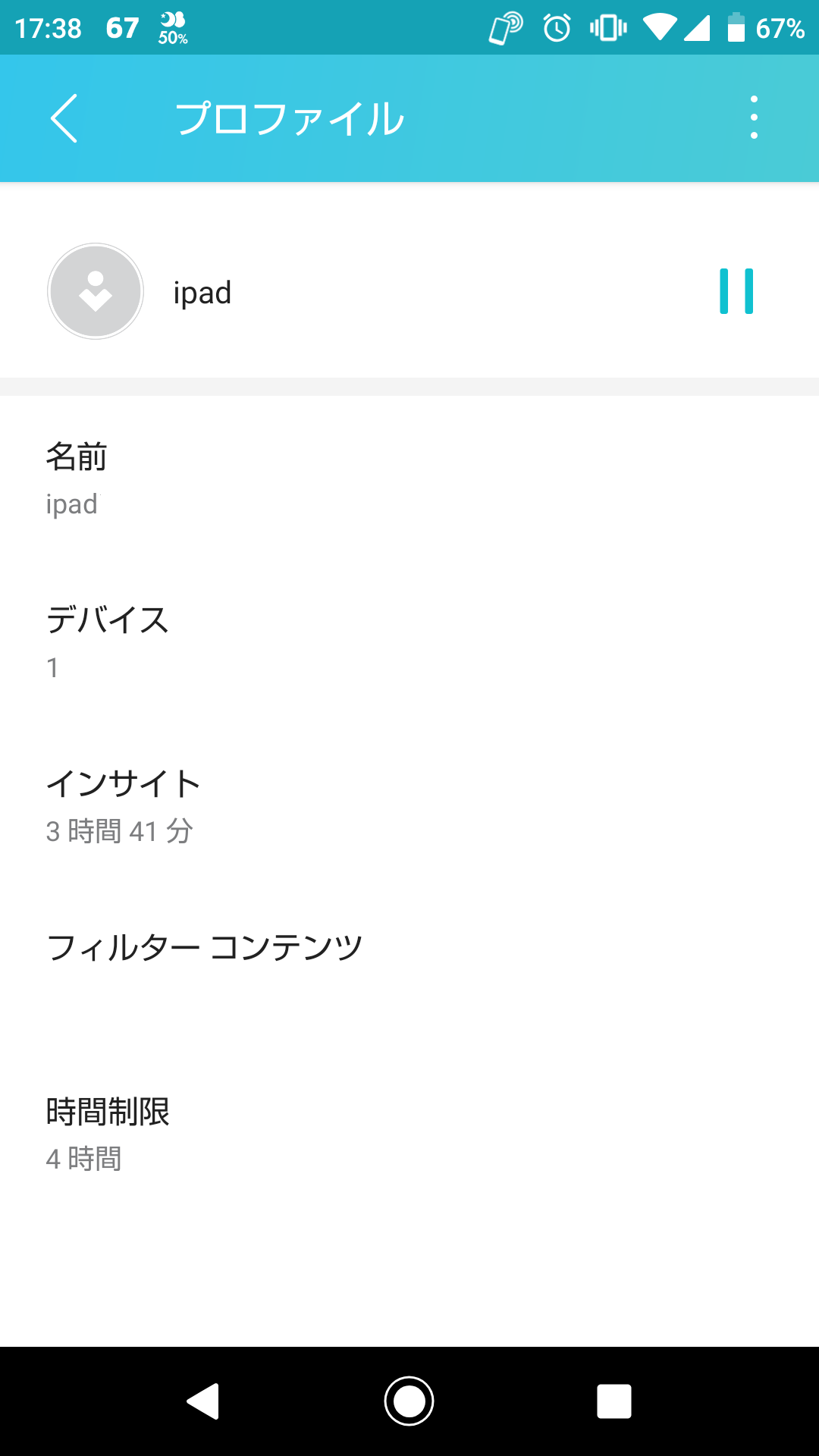 |
時間制限管理画面(公式アプリ)インサイト項目が現時点までの利用時間/当日です。 時間制限項目が設定中の利用可能時間です。 画面上の一時停止ボタンで、強制的にネットワークの利用を一時停止できます。 |
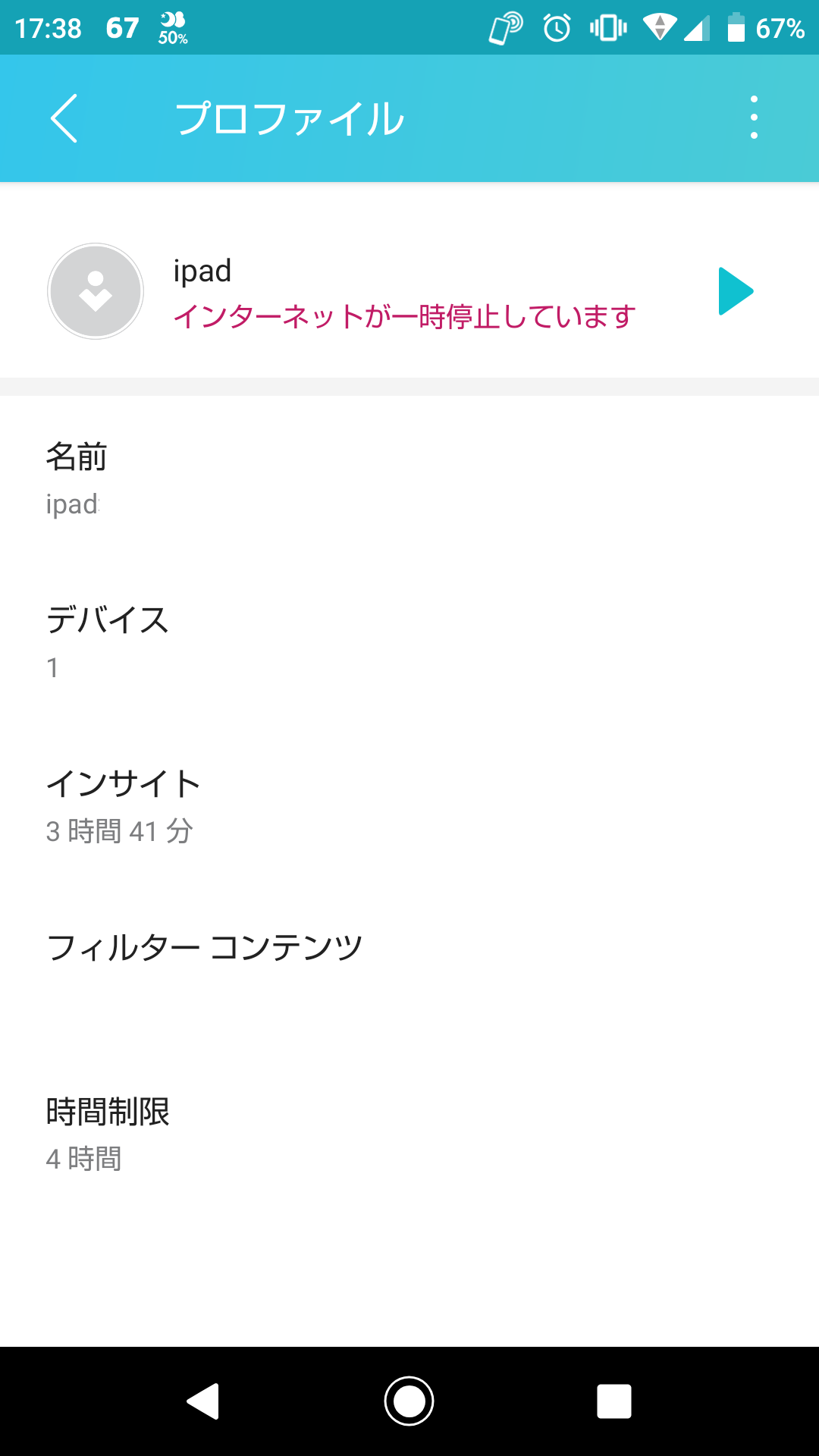 |
利用の一時制限強制的に機器の(ここではiPad)利用を停止している場合の画面です。 赤字で「インターネットが一時停止しています」と表示されます。 右上の再生ボタン(▶)をタップすることで利用を再開できます。 |
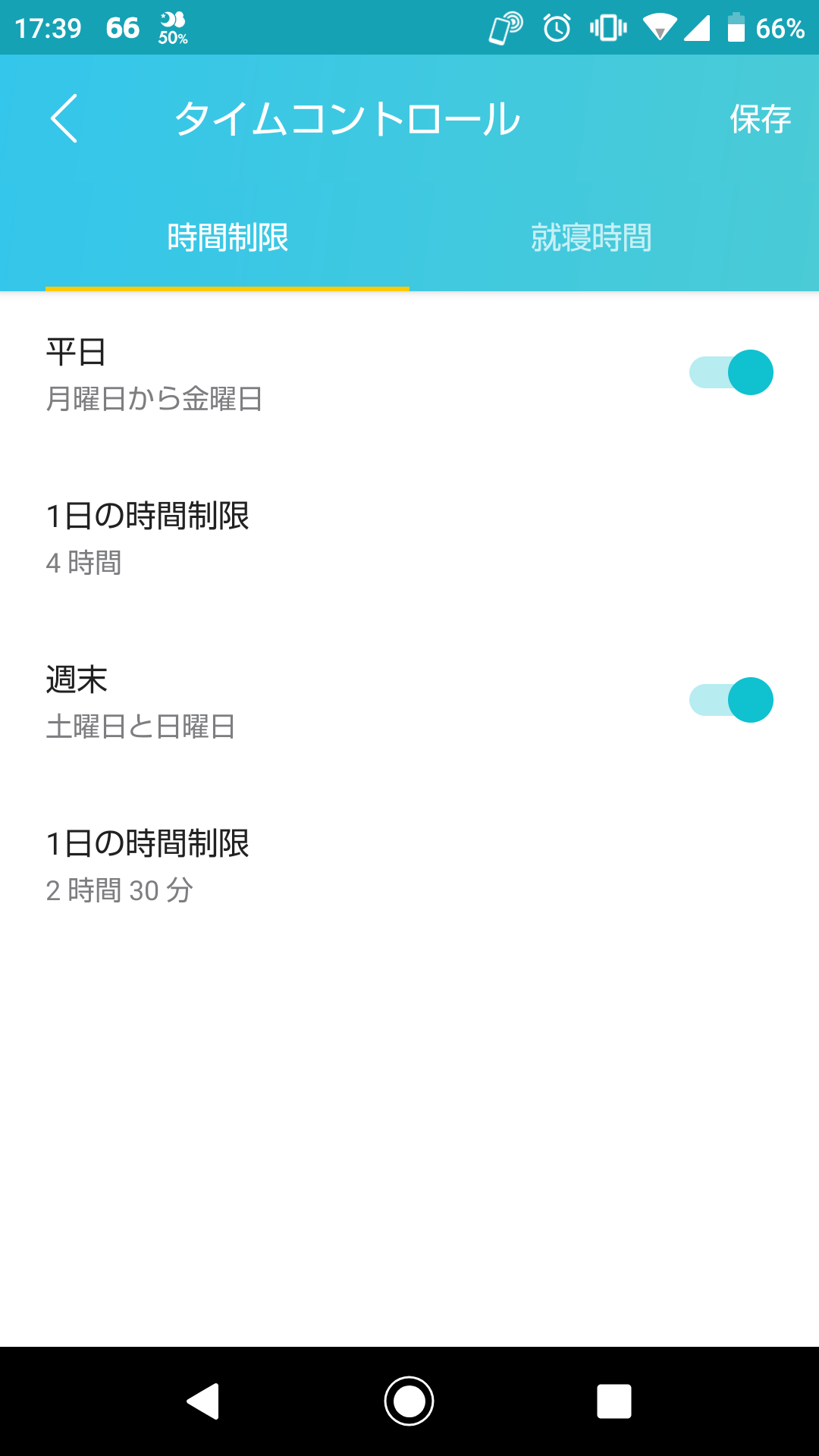 |
利用時間制限(上限指定)平日(月〜金)と週末(土日)で1日あたりの利用時間を制限制限できます。 この場合は、平日は1日4時間まで利用可能で、週末は2時間30分まで利用できる設定です。 |
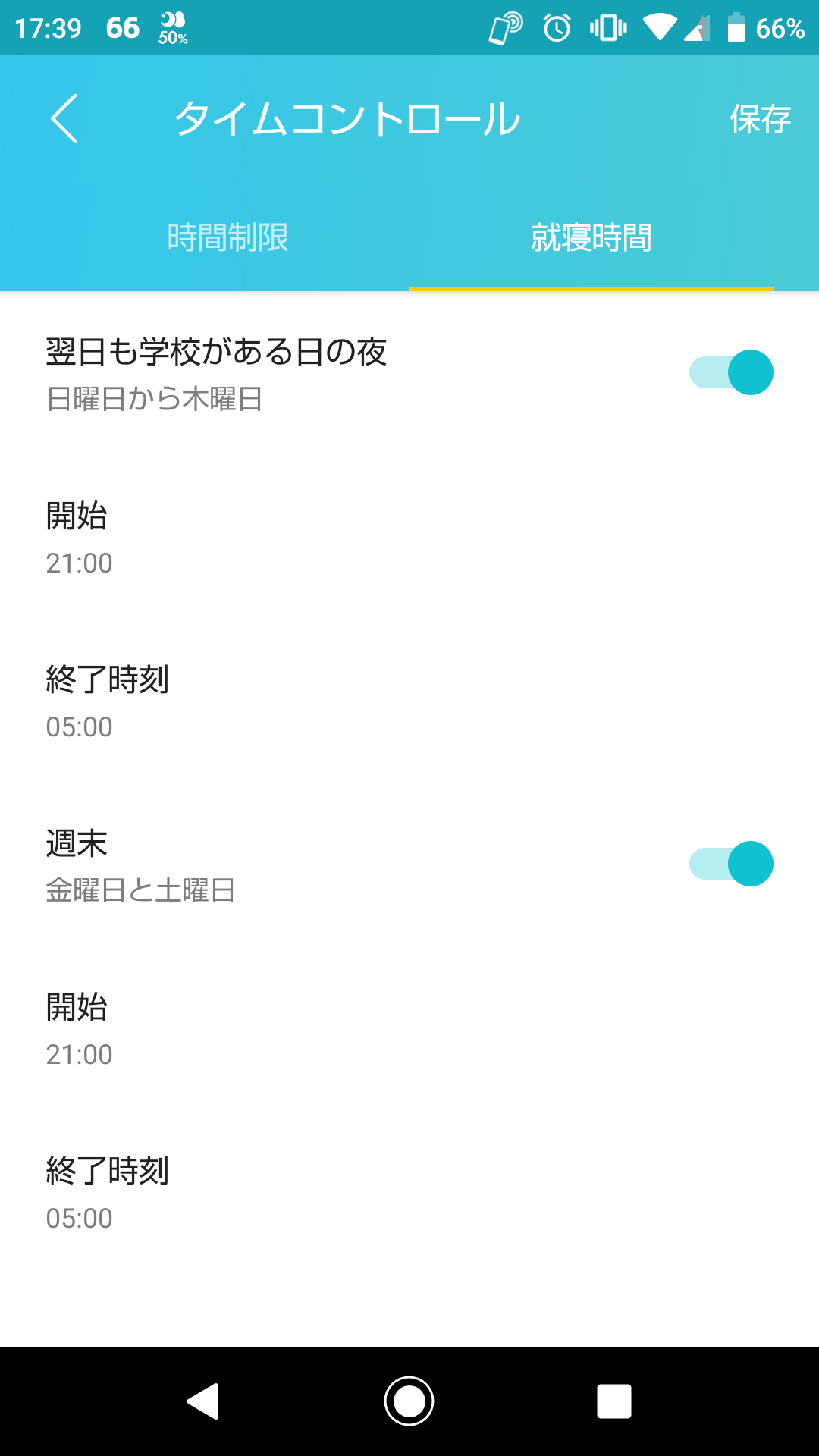 |
就寝時間に合わせた利用制限(時間帯指定)就寝時間に合わせた利用制限もできます。 この場合、翌日学校の日(日〜木曜日)は21:00以降に通信が利用できなくなります。 翌日学校が休みの日(金、土曜日)も21:00以降に通信が利用できなくなります。 |
以上、無線アクセスポイントを利用したスマホやタブレット機器の利用時間制限の仕組みになります。
子どもの健康を少しでも守るためには、スマホやタブレットを与えないのが一番かもしれません。
しかし今の時代、スマホやタブレットを使えないまま学生時代を過ごすことにも大きなリスクがあると思います。
実際、子育てでは何が正しいかなんてわかりませんので、僕の場合は今回の利用時間の制限など日々模索しながら子育てに取り組んでいます。
子どものネット利用で悩んでいる方の参考になれば幸いです。
■今回紹介した無線アクセスポイント製品↓
「TP-Link A10 AC2600」(amazonサイト)
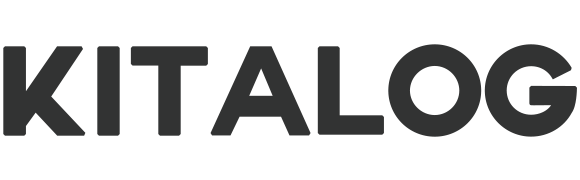


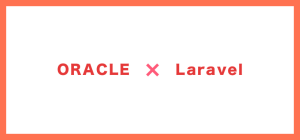





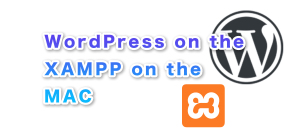
コメント