年賀状を自宅でかんたんに作りたい。
可愛くてオシャレな年賀状を作りたい。
でも年賀状ってどうやって作ればいいの?
このページを読むことでこのようなギモンを解消できると思います。
僕の家ではここ8年ほど自宅で年賀状を作っています。
枚数は2,30枚ほどでそれほど多くないですが、比較的簡単に年賀状を作成できてます。
年賀状デザインのサンプル
年賀状のデザインはあらかじめ用意されているデザインから選べます。
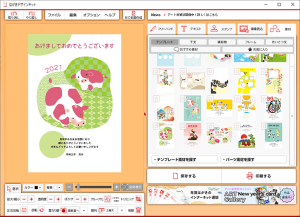
年賀状を作る前準備
下記のものを事前に用意します。
- パソコン
- プリンタ(はがき印刷に対応しているもの)
- 年賀はがき(必要な枚数+予備)
- 宛名情報(送り先の住所や名前など)
- はがきデザインキット(無料ソフト ダウンロードはこちら)
年賀状を作る手順(印刷前のデザイン〜あて名面作成まで)
上記の1〜4を準備したら、5の「はがきデザインキット」を起動します。
インストールがまだの方はインストールします。
![]()
起動すると次のような画面が表示されるので、「デザインキット起動」をクリックします。
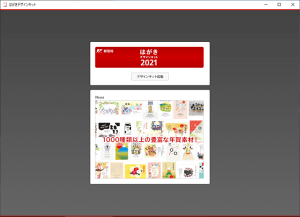
次にハガキの向きを選択しOKをクリックします。
好みの向きがあればそれを選択します。
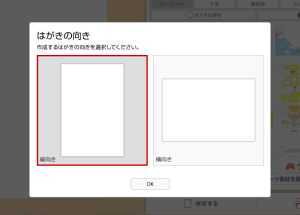
次のようなハガキのデザインを作る画面が表示されます。
表示されたフォームに必要事項を入力していき最後にます。
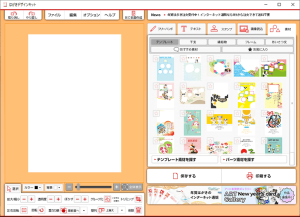
画面右側からデザインやイラストパーツを選択して、ドラッグアンドドロップで画面左側の白紙部分に配置していきます。
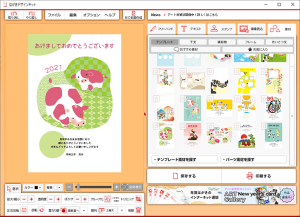
ある程度デザインが出来上がったら、次に宛名情報を登録します。
[waku]※作業を一時中断する場合は、画面右下の「保存する」ボタンから作成したデザインデータを保存しておくことができます。[/waku]
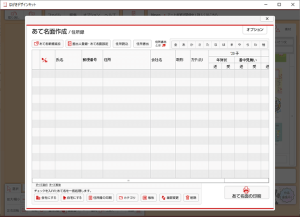
あて名新規追加ボタンをクリックすると次のようなフォームが表示されますので入力します。
入力後、保存ボタンをクリックします。
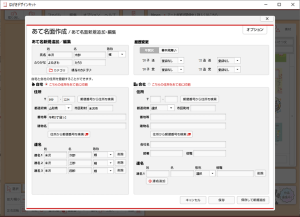
宛名が複数ある方はこの手順を繰り返してあて名情報を登録します。
[waku]あて名情報をCSVファイルで一括登録する方法もあります。
詳しくはこちら▶CSVファイルで登録する方法(日本郵便公式サイト)[/waku]
次に「差出人登録・あて名面設定」ボタンをクリックして差出人情報を登録します。
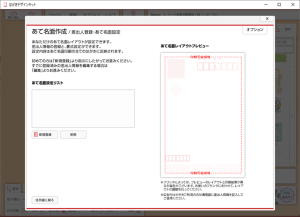
画面左側の「新規登録」ボタンをクリックすると、下記のような入力フォームが表示されるので、必要に応じて差出人情報を入力します。
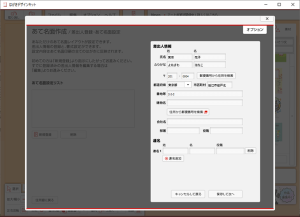
入力後、「保存して次へ」をクリックします。
次にハガキのあて名面レイアウト(見え方)を調整します。
ここでは書体の種類や宛名、差出人情報の位置などを調整できます。
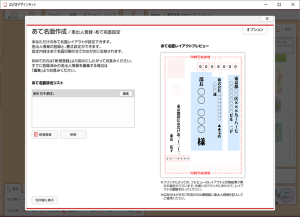
あて名面のレイアウトを調整したら、「住所録に戻る」をクリックします。
以上で、印刷前のデザイン&宛名の準備が完了です。
年賀状の印刷手順(プリンタで印刷)
デザイン面の印刷方法
デザイン作成画面で右下の「印刷する」をクリックします。
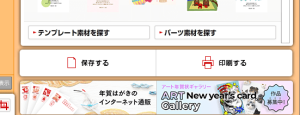
あとはプリンタにハガキをセットして印刷します。
プリンタの操作については、ご自身が使用しているプリンタのマニュアルを確認してください。
あて名面の印刷方法
あて名面をプリント(印刷)する手順を紹介します。
宛名一覧画面の右下にある「あて名面の印刷」ボタンをクリックします。
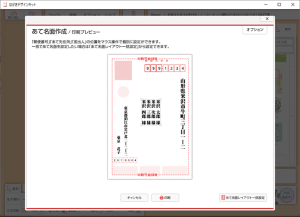
ここで最終的なレイアウトチェック&調整を行い、準備ができたら「印刷」をクリックして印刷します。
以上、我が家で年賀状を作る際の一連の流れになります。
最後に一言
最近ではスマートフォンのアプリでも年賀状を簡単に作れるようですが、ぼくはまだ試したことがありません。。。
宛名入力のことを考えると、そう簡単ではないような気がしますがどうなんでしょうか。
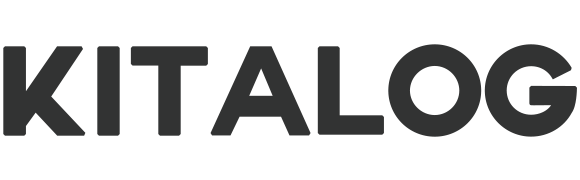





コメント