この記事ではこのような悩みを解決します。
この記事を読むことで、オンライン授業を開催することができるようになります。
またここで説明する授業の形式は、録画した動画の配信ではなくリアルタイムで先生と生徒がやり取りできるライブ配信形式についての説明になります。
もし録画した動画の配信だけを行いたい場合は、YouTubeを使った動画配信を検討してください。
準備するもの
オンライン授業を開始するには、先生側と生徒側でそれぞれ次のようなものが必要になります。
先生側
先生側、つまり授業の配信元で必要になるものを紹介します。
パソコン

パソコンの役割としては、授業の配信はもちろん、動画配信の他に生徒の入退室管理や資料の配布管理などがあります。
よく使うことになるZOOMでの操作を挙げておきます。
- 授業の事前登録
- 撮影&配信
- 授業の開始と終了
- 生徒の入室管理
- 配布資料の登録
事前に配布する資料
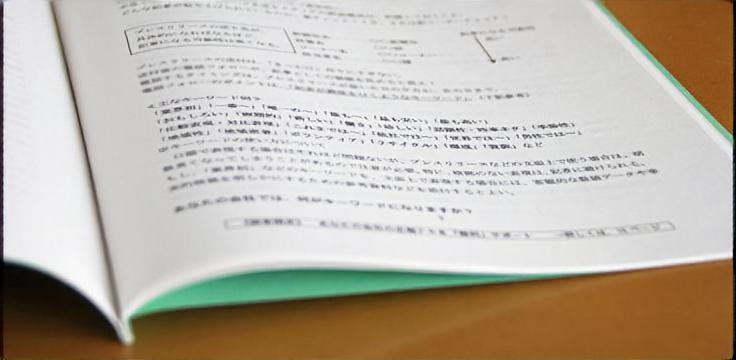
ZOOMでは各種資料をファイルとして配布することができます。
そのため、あらかじめ配布したいプリントなどをPDFなどで用意します。
黒板もしくはホワイトボードなど

オンライン授業でも教室での授業と同じように、黒板やホワイトボードを利用したいと考える先生方が多いと思います。
その場合は撮影する際に黒板などを用意して、背(背景)に映るように撮影します。
生徒側
次に授業を受ける側(生徒側)に必要なものを紹介します。
オンライン授業に参加するためのデバイス

ZOOMのミーティング(この記事で言うオンライン授業)に参加するためには、パソコン、スマートフォン、タブレットのいずれかが必要になります。
なお、デバイスにはZOOMのアプリをインストールして利用できる必要があります。
アプリのインストールはこちら
| Android | iPhone |
|---|---|
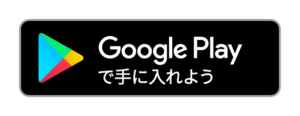 |
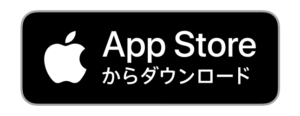 |
デバイスの機種によってはマイクが利用できなかったり、映像が利用できなかったりする不具合があるようです。
そのため、事前にZOOMのアプリが正常に利用できるかを確認してもらうことをオススメします。
ZOOMアプリのテストは下記のアドレスにアクセスすることで動作確認ができます。
【ZOOMの事前テストミーティングURL】
http://zoom.us/test
(任意)背景に表示する画像
オンライン授業では、先生が生徒の顔を見て授業することが多いと思います。
また生徒の顔もデバイスを通して先生や他の生徒にも閲覧できるようになります。
そのため、生徒によっては家の中が映り込む場合もあるかもしれません。
実際のところ、家の中が映り込むのが嫌だという生徒やその家族も多くいると思います。
そこでZOOMでは、映像の中にいる人以外の部分(背景)を隠す機能「バーチャル背景」があります。
背景を隠すと↓こんな感じです。
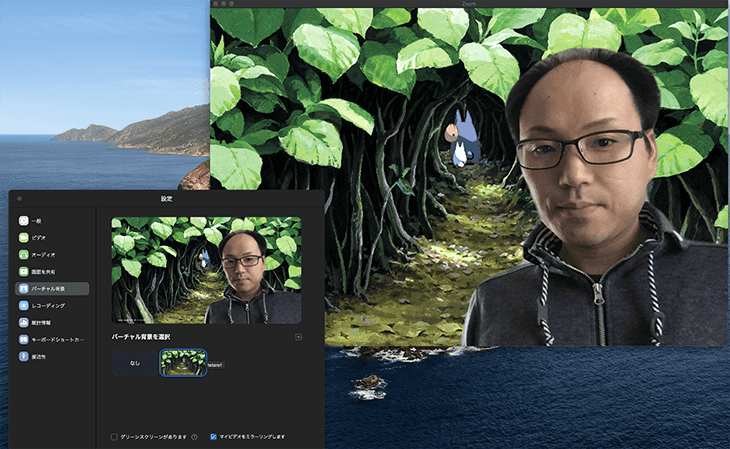
この機能を使うには、予め背景に表示する画像をアプリに登録する必要があります。
登録方法は次のZOOM公式動画を参照してください。
背景に使う画像は生徒自身で用意しても、無料で使用できる画像をダウンロードサイトからダウンロードして使うのもありです。
◆フリー画像素材サイト「Photo-AC」
→https://www.photo-ac.com/
◆ジブリ背景用画像提供サイト
→http://www.ghibli.jp/info/013251/
僕のおすすめはジブリですね(^^)
オンライン授業を開始するまでの流れ
オンライン授業を開始するまでの流れは次のとおりです。
- ZOOMに授業を登録する
- 生徒にIDとパスワードを配布する
- 授業を開始する
- 授業を終了する
次に詳しく説明します。
授業(ミーティング)を作成する
ZOOMにログインして、新しく授業(ミーティング)を登録します。
※無料プランで利用する場合は、3人以上のミーティングでは40分の時間制限があります
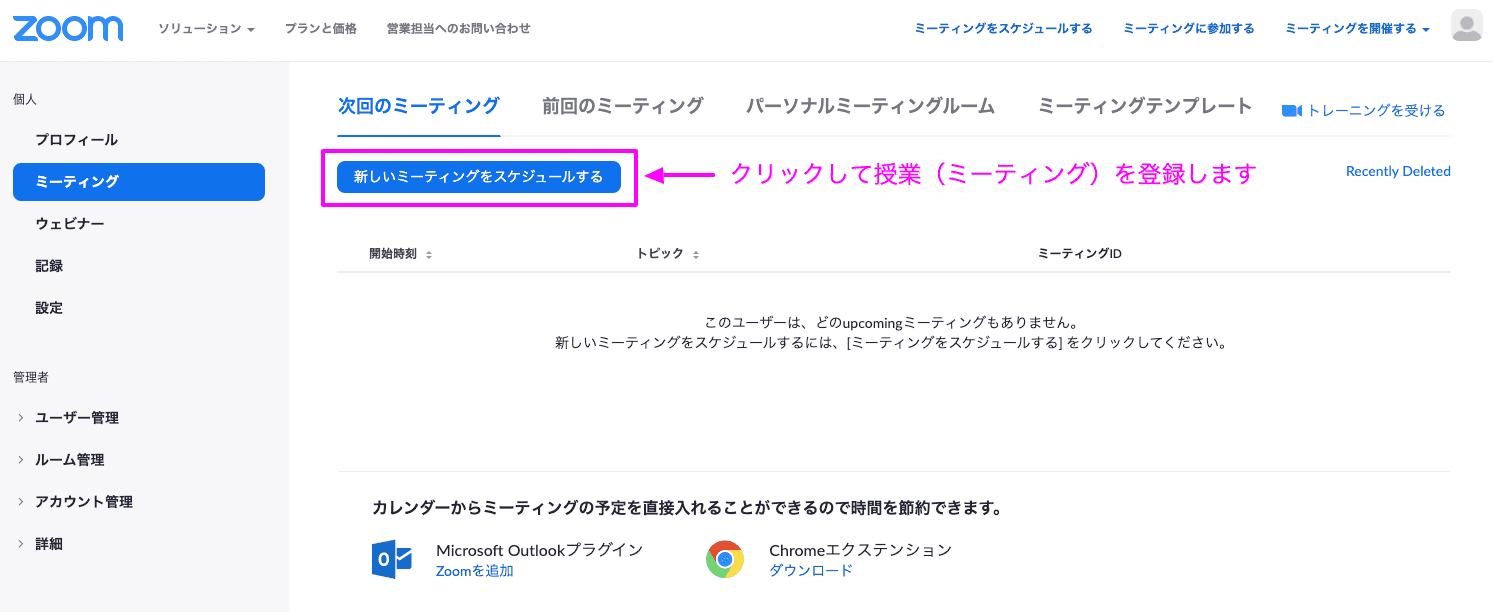
ミーティング登録画面では多数の項目がありますが、必要に応じて入力してください。
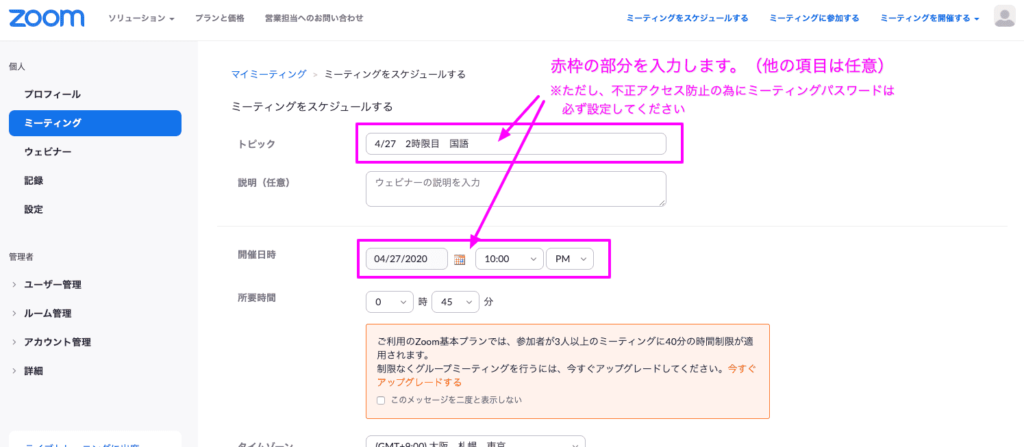
[waku]※一度作成した授業(ミーティング)はテンプレートとして保存しておくと、次回以降の授業を登録する際に効率良く登録することができます。[/waku]
生徒にミーティングIDとパスワードを配布する
メールもしくは何かしらの方法(郵送など伝達まで時間がかかるものはNG)で生徒へ授業(ミーティング)に参加するために必要なIDとパスワードを配布します。
ミーティングIDとミーティングパスワードは、登録後の画面で確認できます。
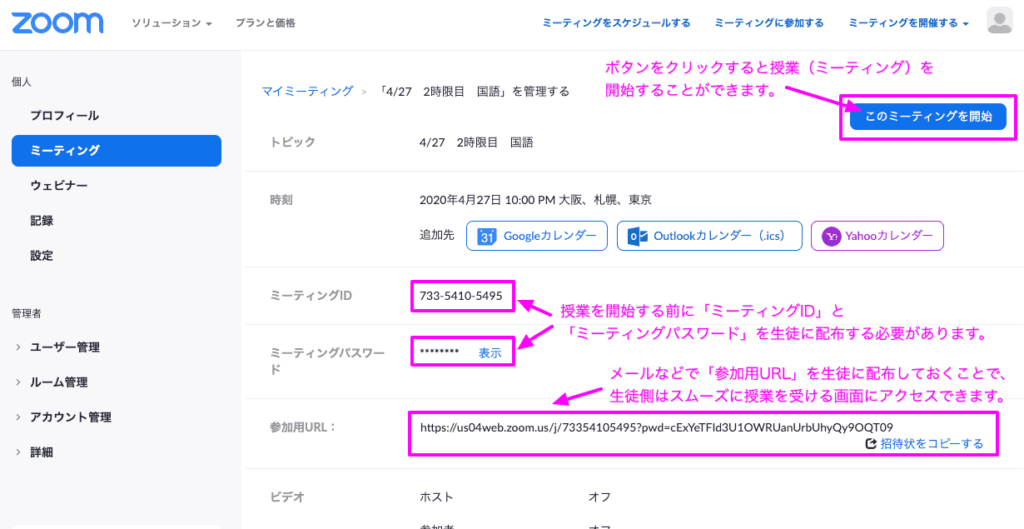
[waku]※ミーティングに参加するためのパスワード「ミーティングパスワード」は、不正アクセス防止の為に必ず設定します。[/waku]
授業(ミーティング)開始
授業の開始予定時刻になったら「ミーティングを開始」します。
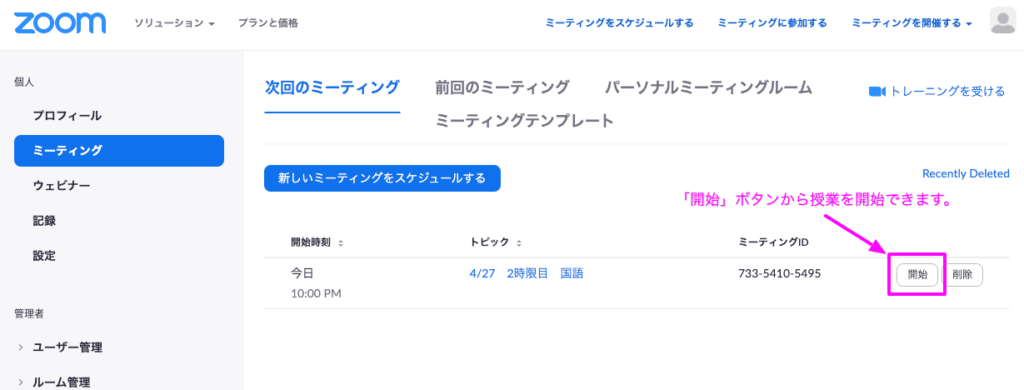
授業(ミーティング)終了
授業時間が経過したら「ミーティングを終了」します。

ZOOM以外のサービスを使う場合のおすすめ
zoom以外にオンライン授業で利用できるおすすめのサービスを紹介します。
もう1つのサービスはこちら▼
Googleが提供している無償(2020年4月時点)のサービスになります。
ZOOMのように会話ができたり、課題の進捗管理や提出などやりたいことがほぼなんでもできるサービスになります。
ただできることが多すぎるため、先生側、生徒側ともに操作や機能に慣れが必要になります。
以上が、「ZOOMを使ったオンライン授業のやり方」になります。
何か質問などがございましたら、お気軽にコメントもしくはお問い合わせください。
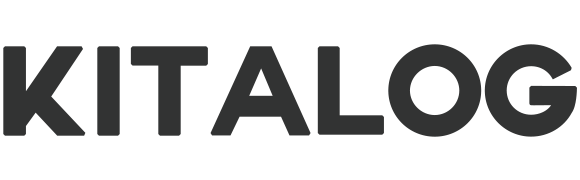



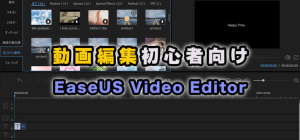
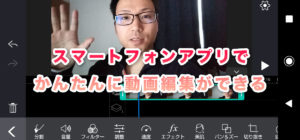


コメント